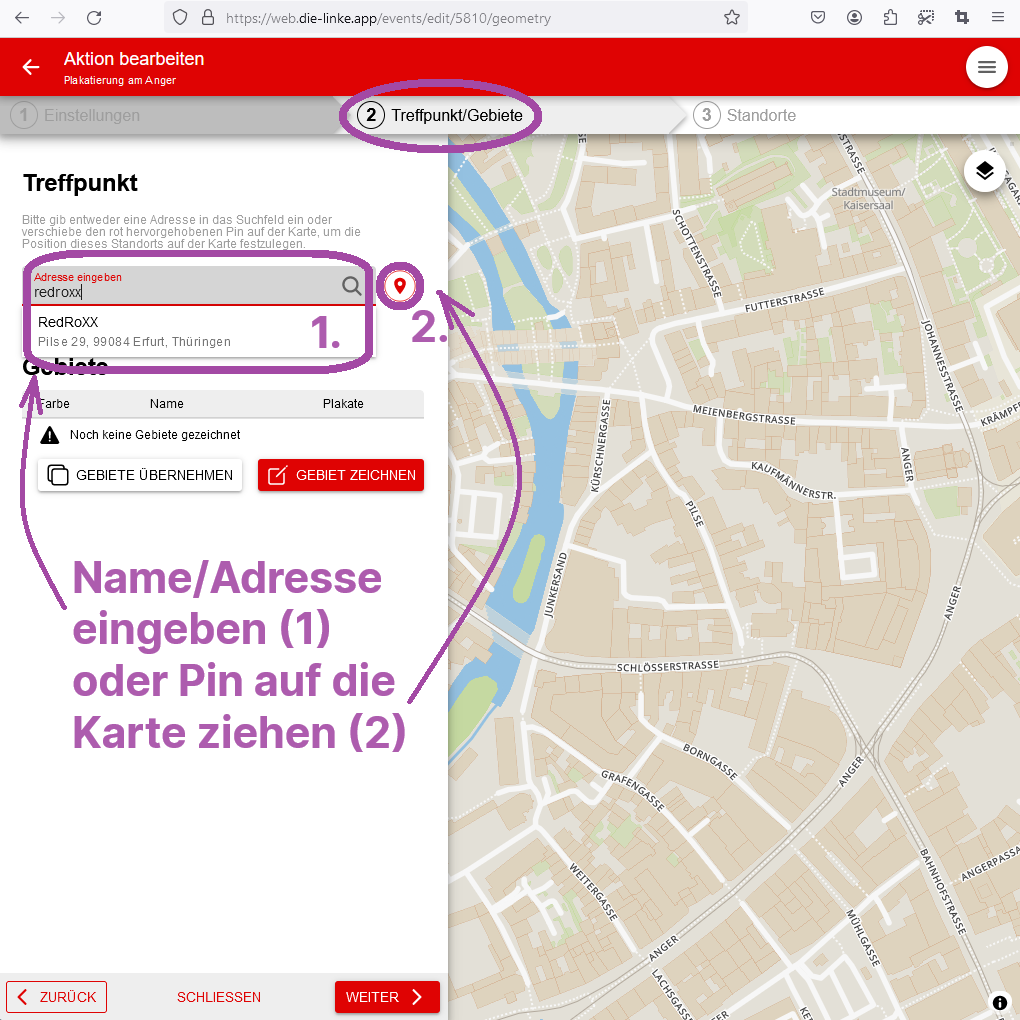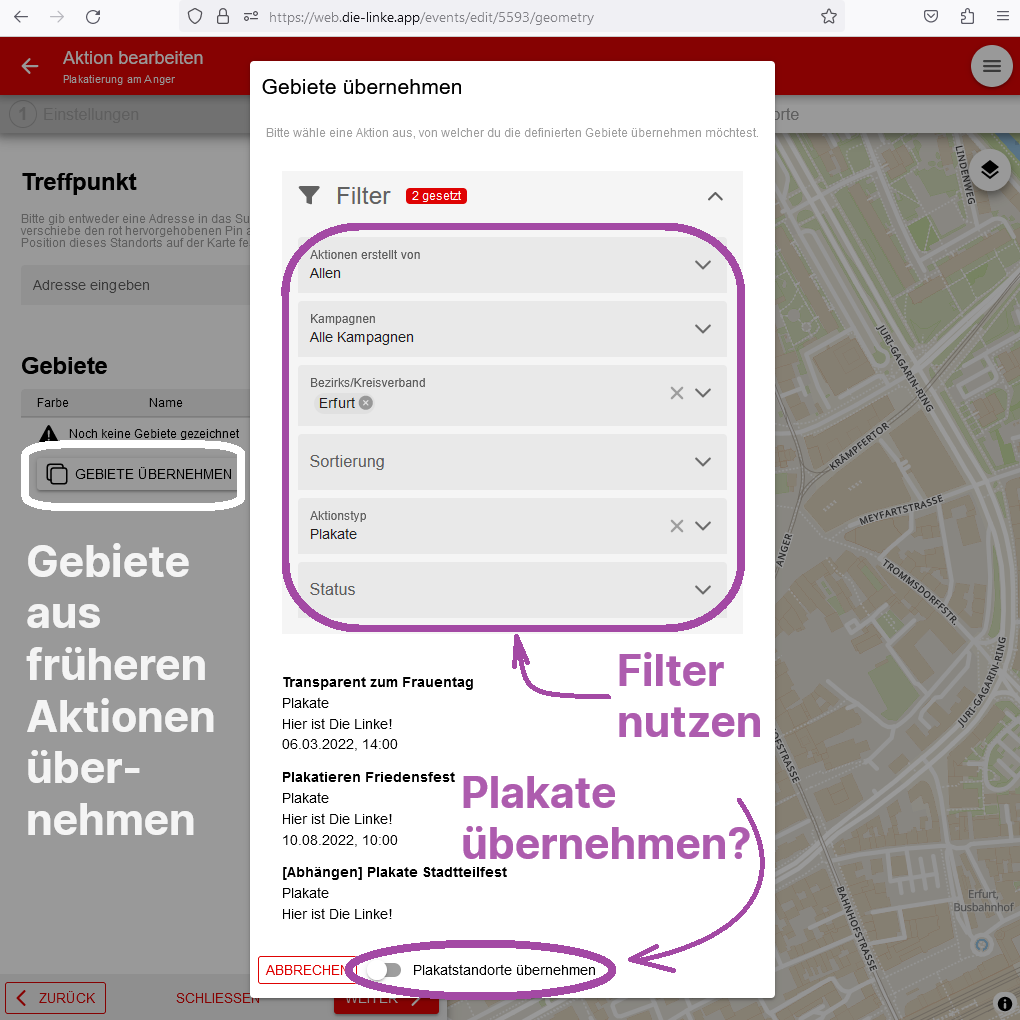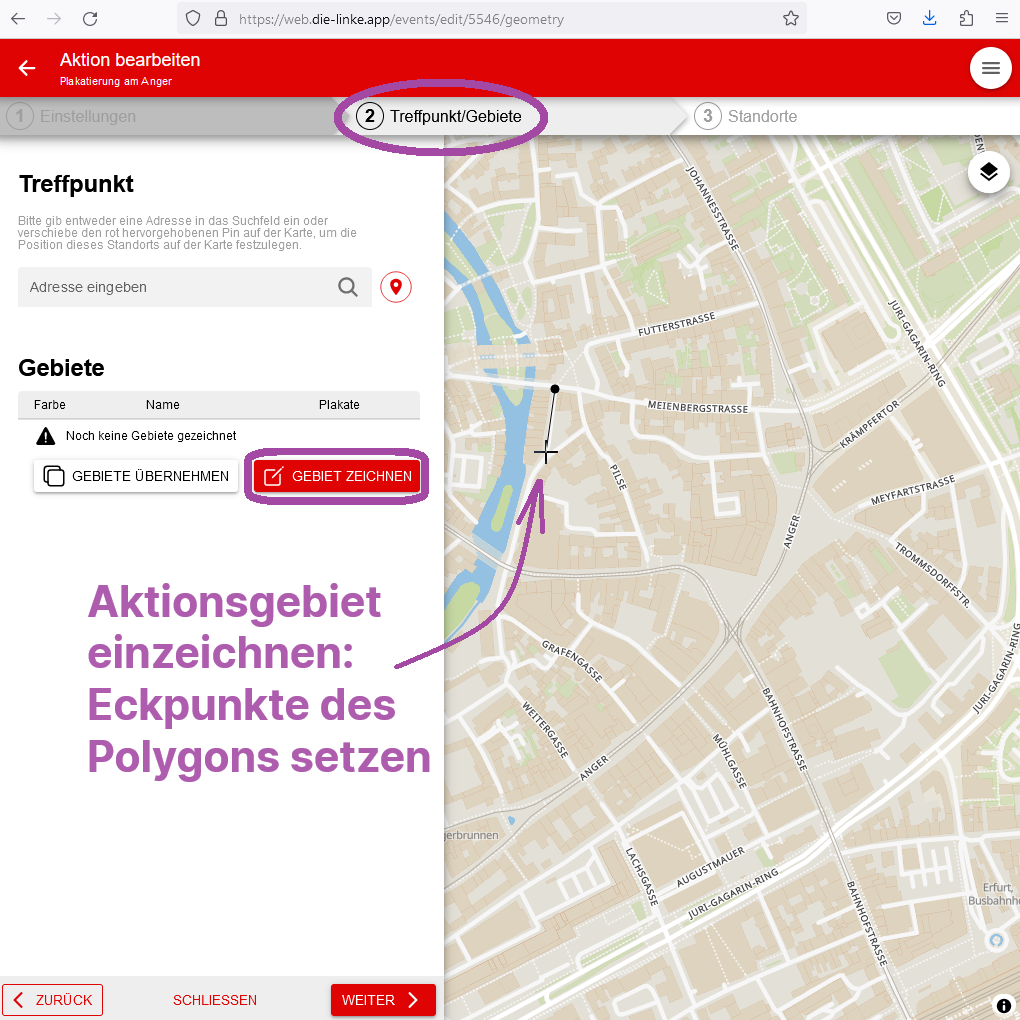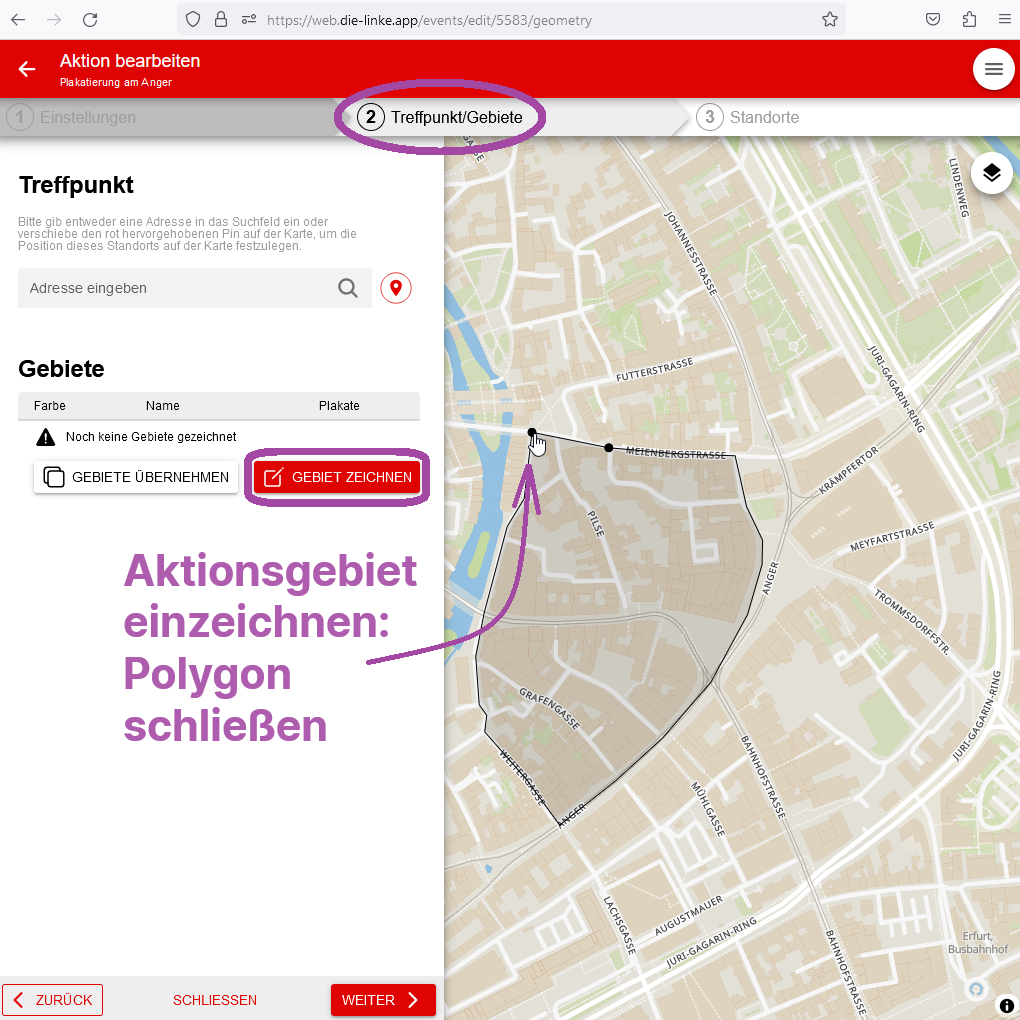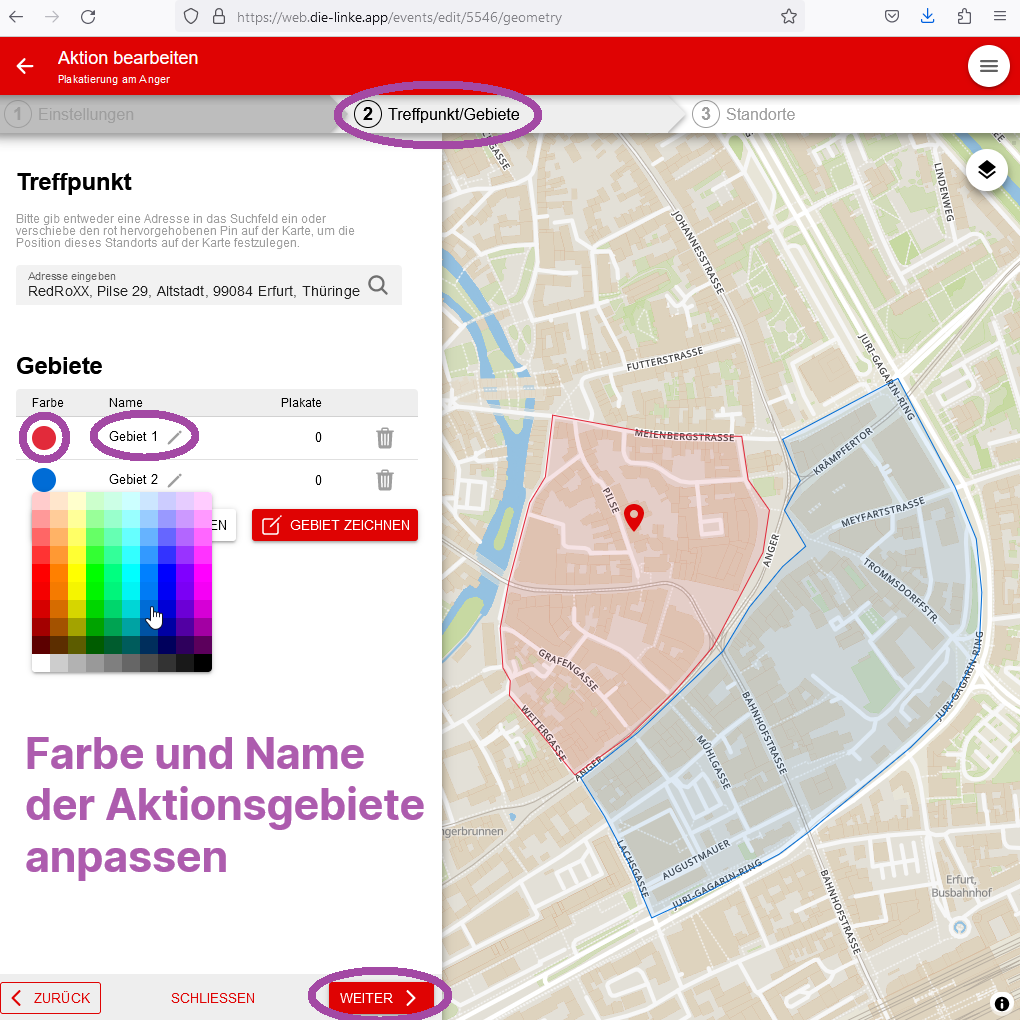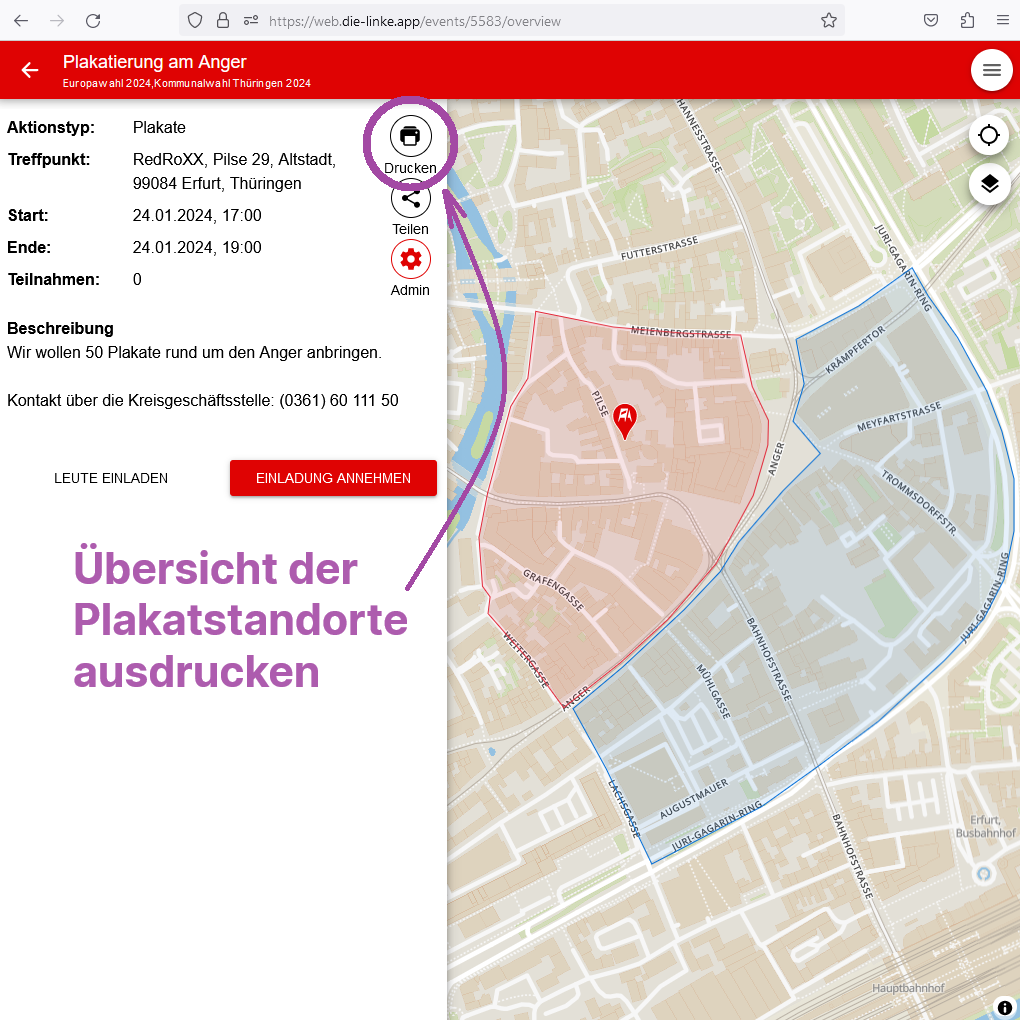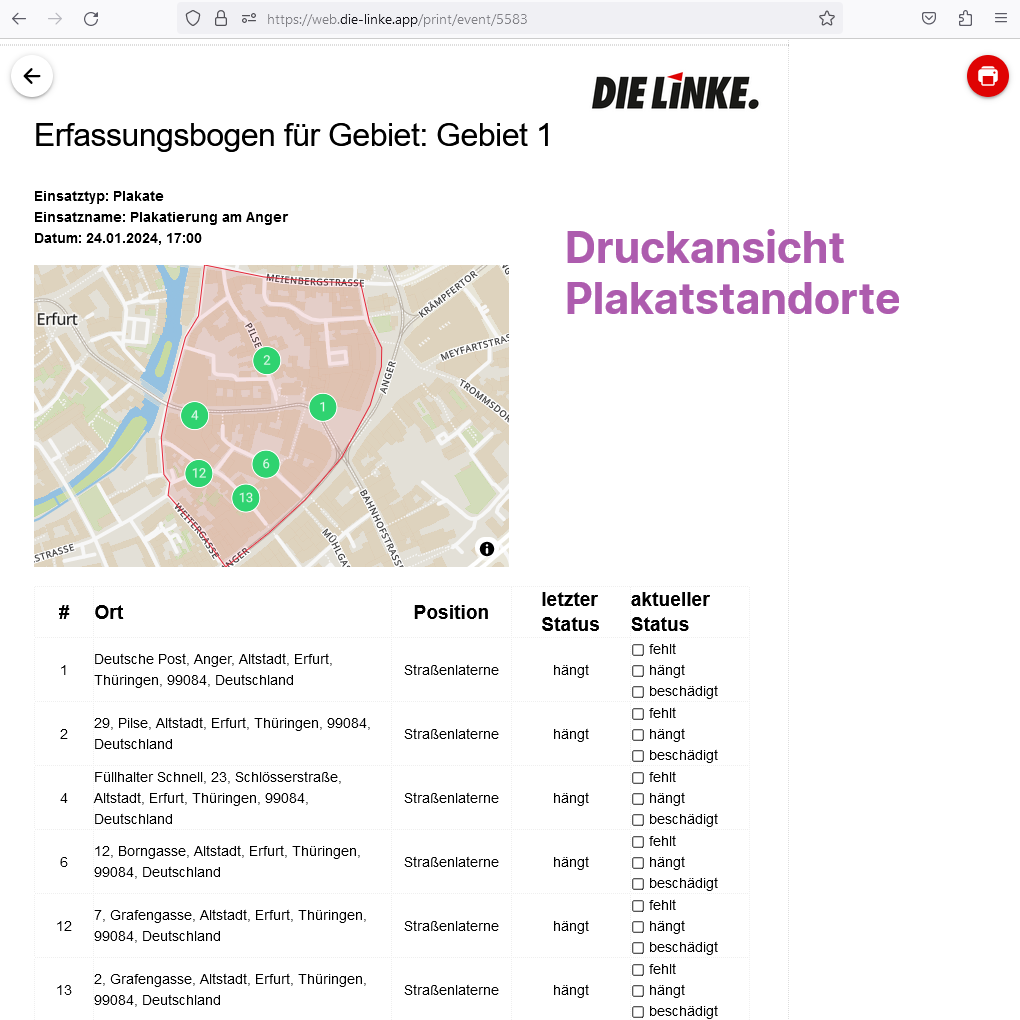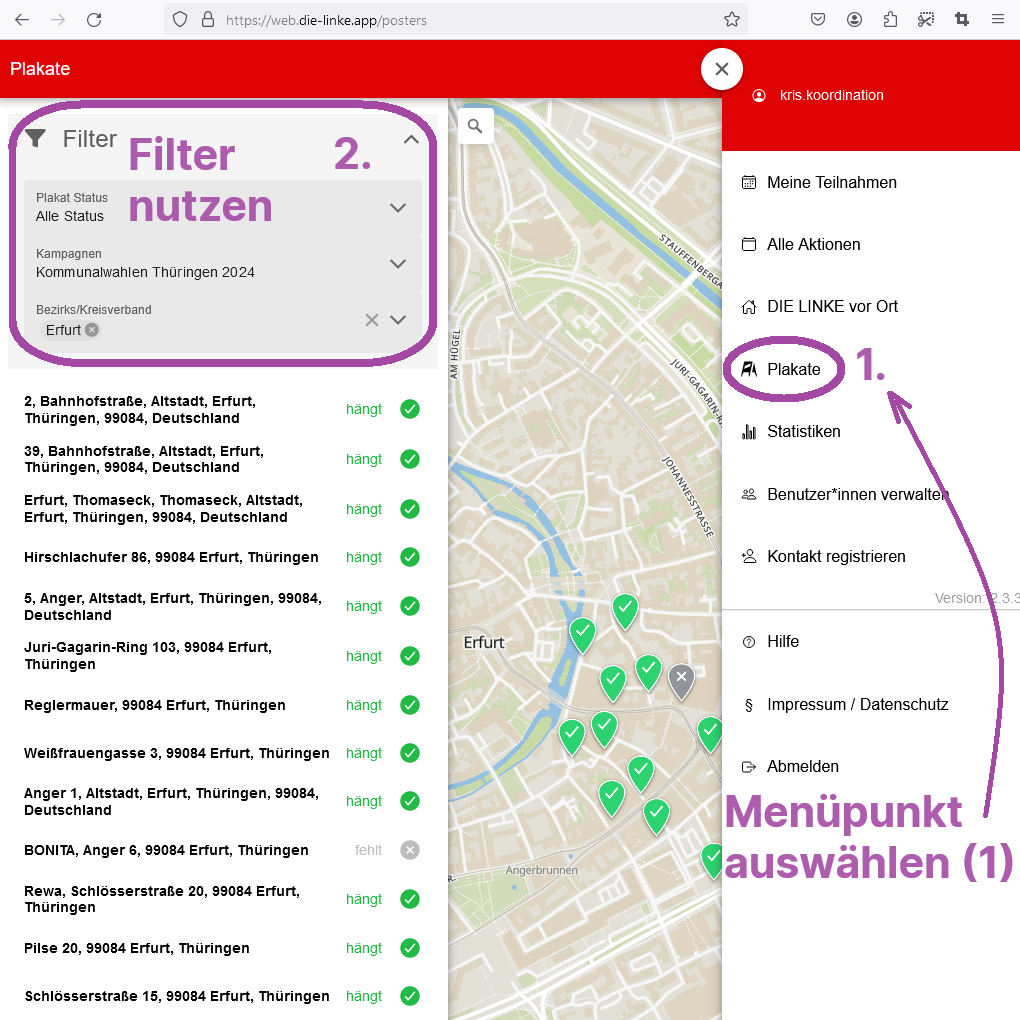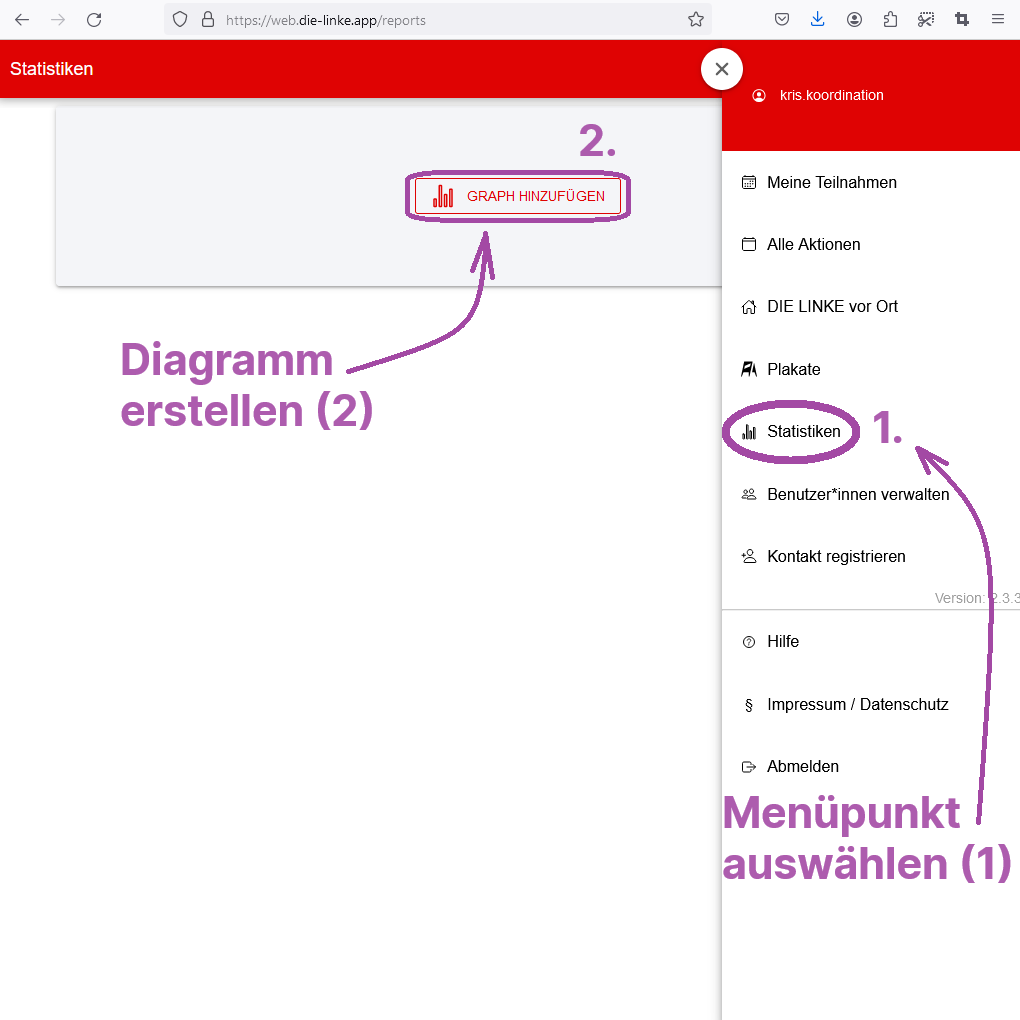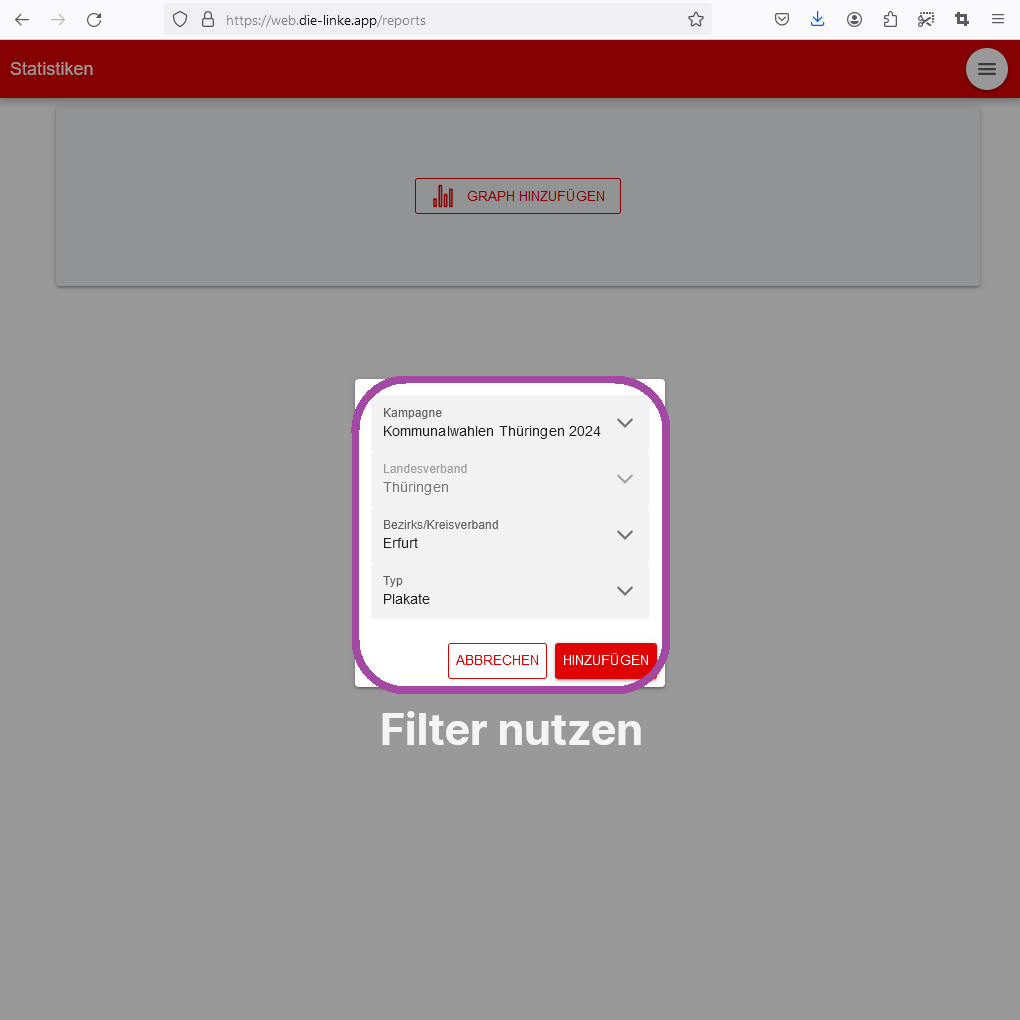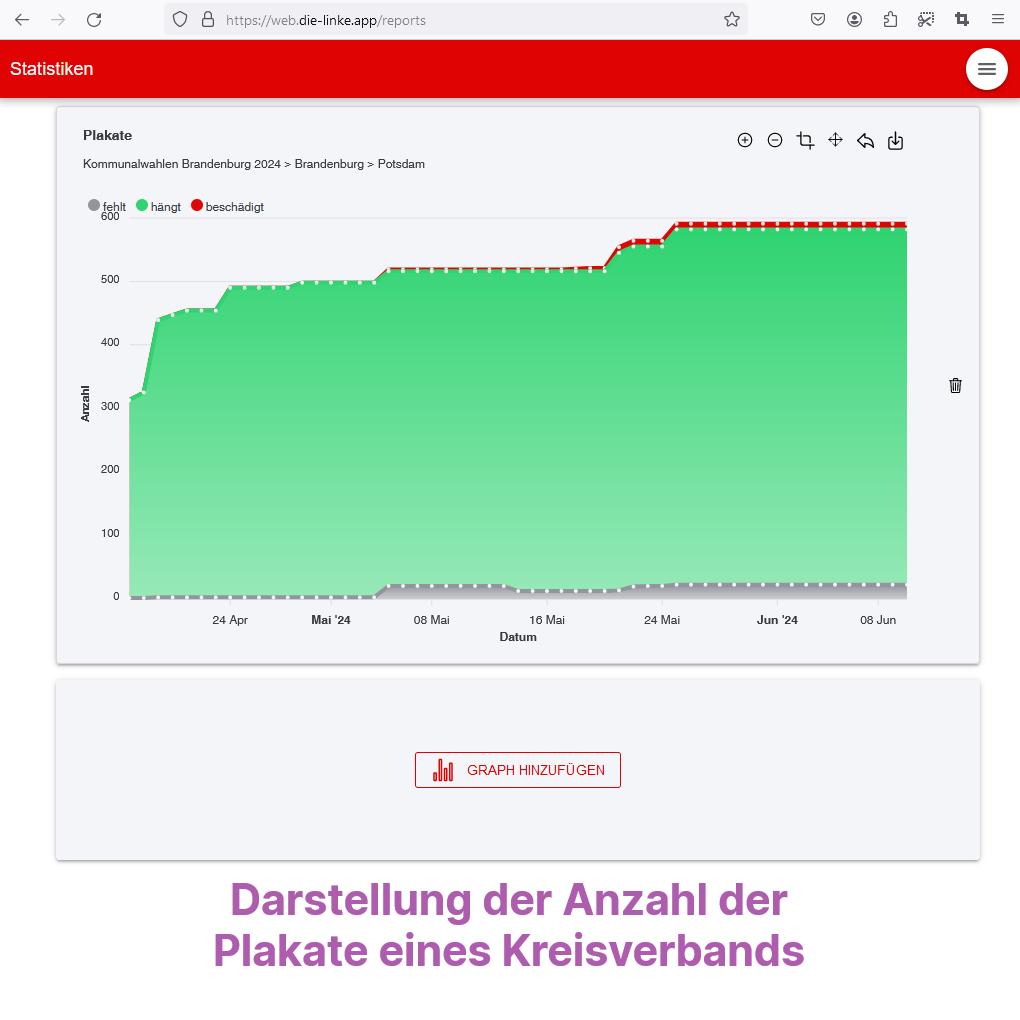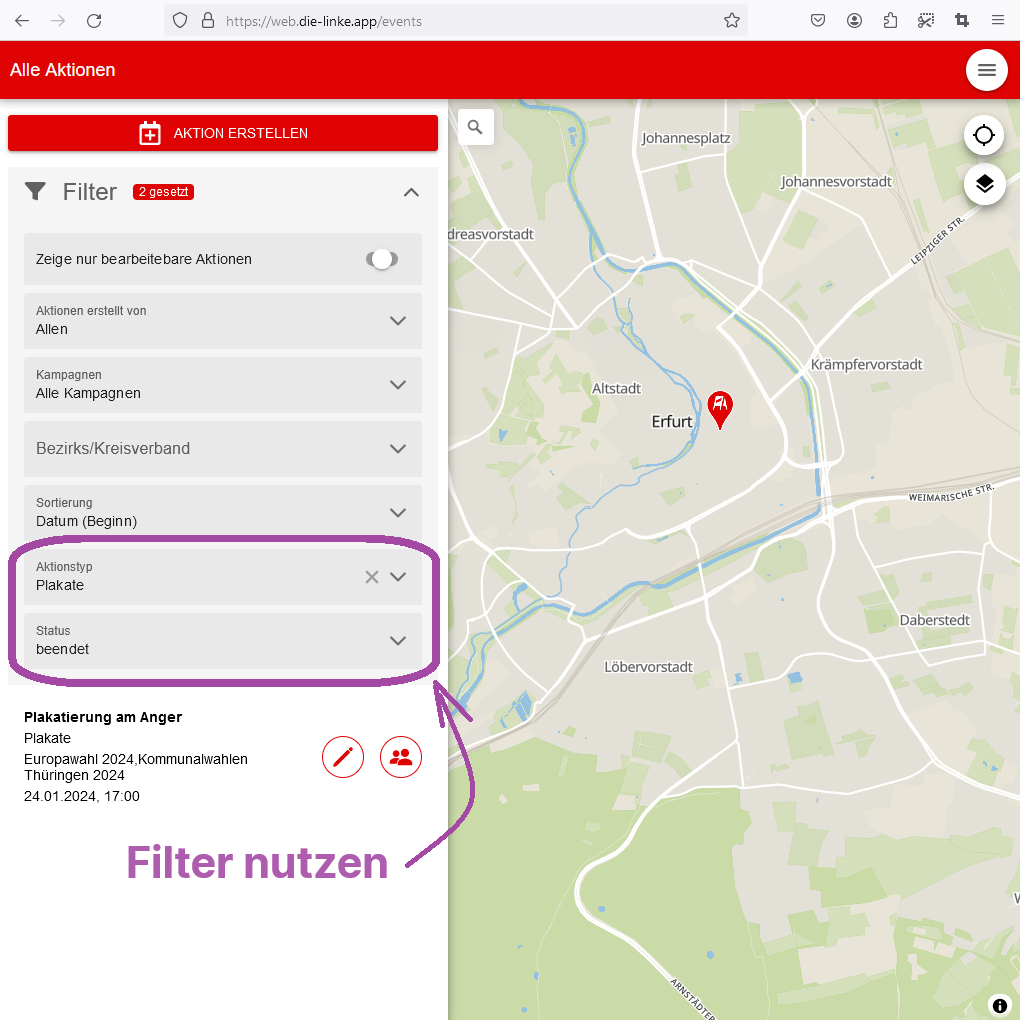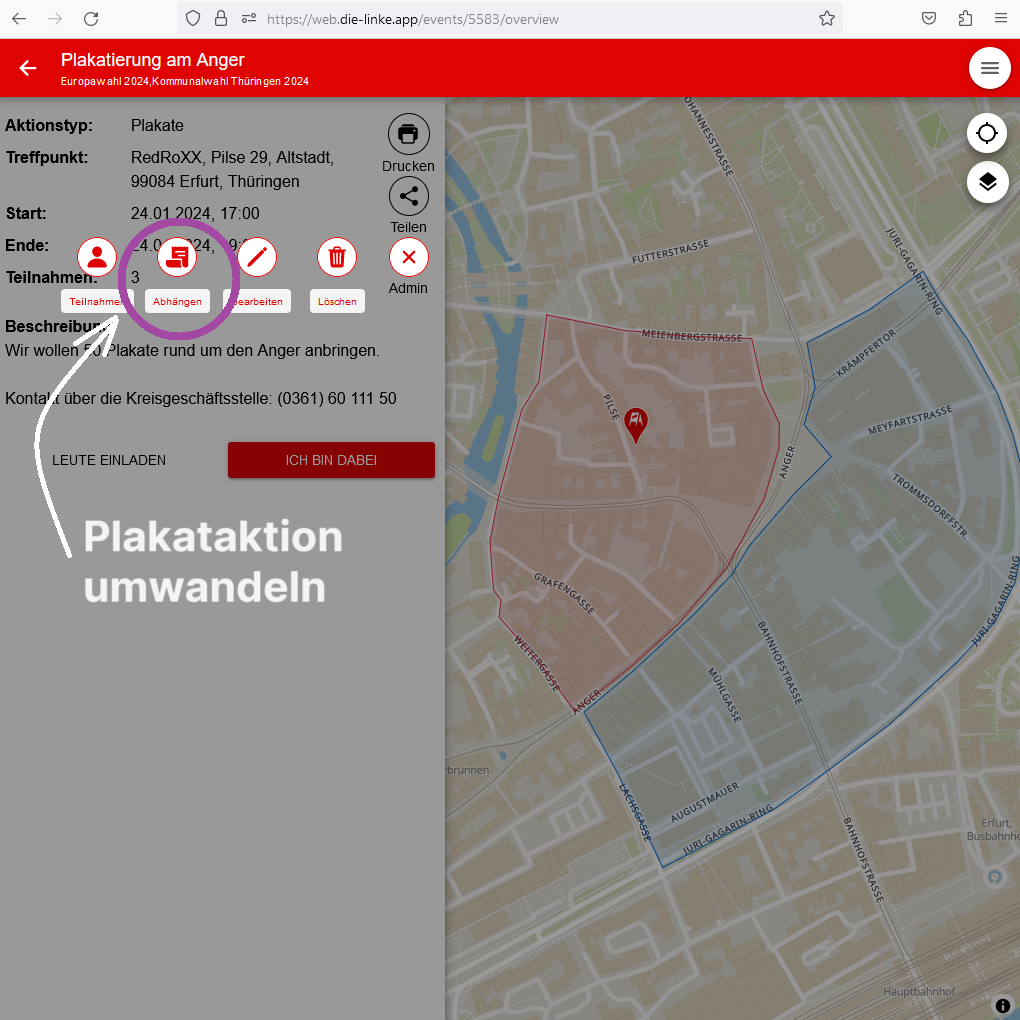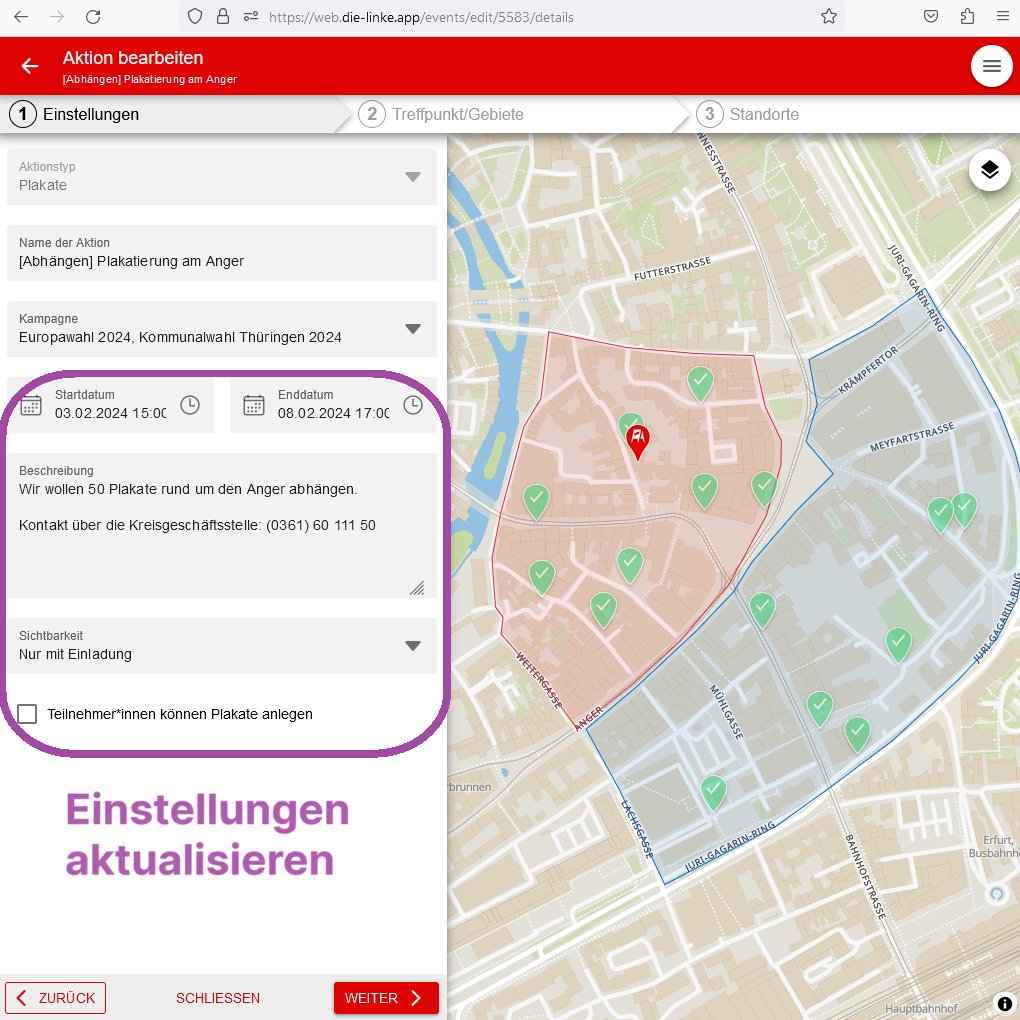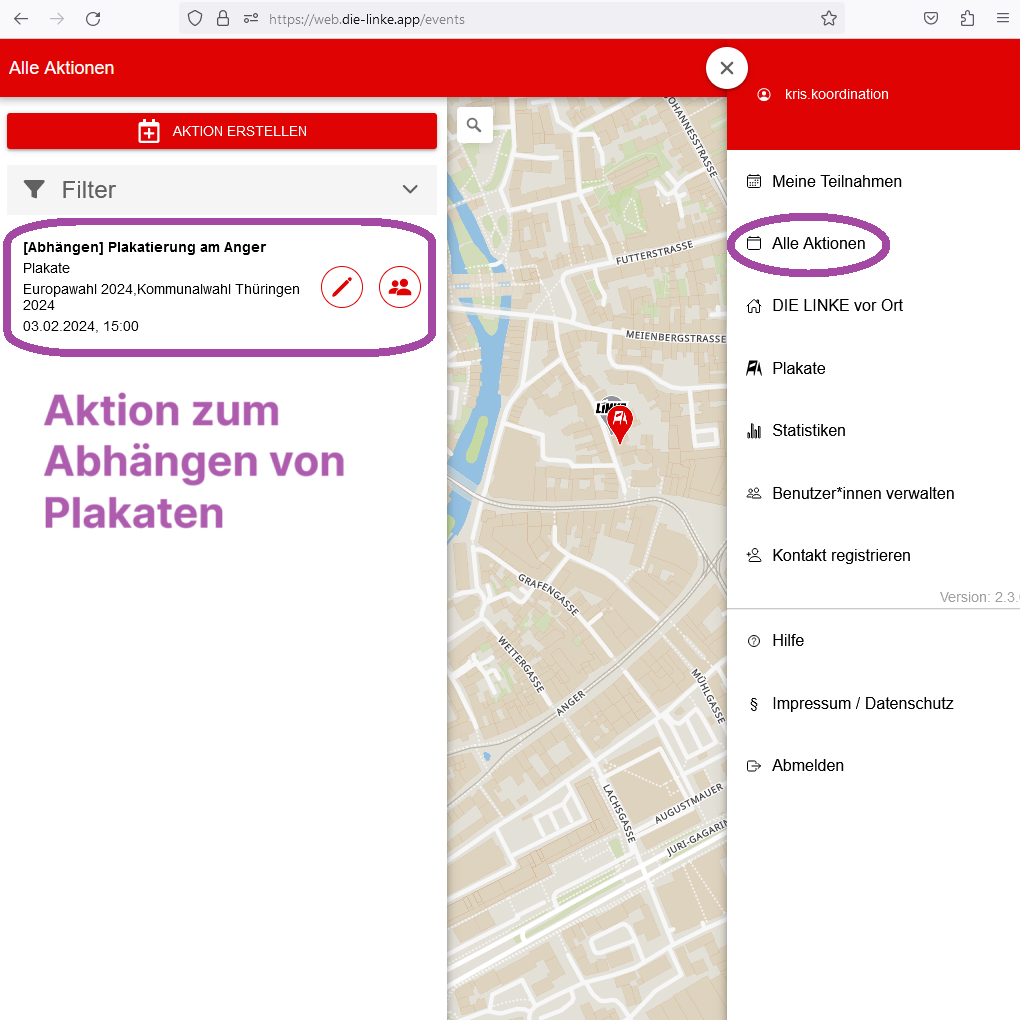Erstellen, Verwalten und Auswerten einer Plakataktion
Plakataktionen sollten am PC bzw. am Laptop erstellt und geplant werden. Während des Einsatzes vor Ort rufen die Teilnehmer*innen die Informationen zur Aktion mit dem Smartphone ab und tragen die Ergebnisse ein.
Nur Koordinator*innen haben die Berechtigung, Aktivitäten zu erstellen, zu verwalten und auszuwerten. Die Koordinationsrechte für einen Kreis- oder Bezirksverband können direkt in der App beantragt werden.
1. Eine Plakataktion erstellen
Gehe zum Menüpunkt Alle Aktionen, dort findest du die Schaltfläche Aktion erstellen auf der linken Seite.
Um eine Aktivität zu anzulegen, müssen alle Felder des Formulars ausgefüllt werden:
- Name der Aktion: Trage hier einen beschreibenden Namen ein, der auch für Außenstehende verständlich ist. – Tipp: Wähle keinen Titel, der nur Zahlen enthält.
- Aktionstyp: Wähle aus den vorgegebenen Aktivitäten die Option Plakate.
- Kampagnen: Hier werden alle aktuell laufenden Kampagnen aufgelistet, von denen eine oder mehrere ausgewählt werden können.
Mit Klick auf Erstellen wird die Aktion angelegt. Bis auf den Aktionstyp können alle weiteren Einstellungen zur Aktivität auch zu einem späteren Zeitpunkt geändert werden.
2. Details der Plakataktion festlegen
Im Reiter (1) Einstellungen können der Titel und die zugeordnete Kampagne nachträglich geändert sowie detaillierte Informationen zur Aktivität eingegeben werden.
- Startdatum / Enddatum: Lege durch Klick auf das Kalender- und das Uhr-Symbol fest, wann die Aktion beginnen und enden soll bzw. trage die Zeiten in das Formularfeld ein. Nach dem Enddatum wird die Aktivität nicht mehr auf der Karte angezeigt, ist aber noch über die Filterfunktion (Status: beendet) aufrufbar.
- Beschreibung: Hier können weitere Informationen zur Aktion können eingetragen werden, das Feld kann aber auch leer bleiben. Wenn die Aktivität öffentlich einsehbar sein soll, solltest du eine Kontaktmöglichkeit für diejenigen angeben, die nicht in der App registriert sind, aber trotzdem mitmachen wollen.
- Sichtbarkeit: Hier muss ausgewählt werden, ob die Aktion Öffentlich oder Nur mit Einladung zugänglich sein soll. Eine auf Öffentlich gestellte Aktivität ist prinzipiell für alle sichtbar, also auch für nicht registrierte Nutzer*innen. Wird die Option Nur mit Einladung gewählt, wird die Aktion nur denjenigen registrierten Nutzer*innen angezeigt, die von dir oder einem Teamcaptain eingeladen wurden.
- Teilnehmer*innen können Plakate anlegen: An dieser Stelle muss ausgewählt werden, ob die Teilnehmer*innen die Plakate auf der Karte selbst eintragen sollen. Wenn das Häkchen nicht gesetzt wird, können die Standorte der Plakate nur von den Koordinator*innen eingetragen werden.
Zur Bestätigung bitte die Schaltfläche Weiter oder den Reiter (2) Treffpunkt/Gebiete anklicken, damit die Aktion vollständig gespeichert werden kann.
3. Treffpunkt und Aktionsgebiet festlegen
Im Reiter (2) Treffpunkt/Gebiete werden ein Treffpunkt für die Plakataktion sowie das Gebiet, in dem plakatiert werden soll, festgelegt. Auch wenn es keinen konkreten Ort geben sollte, an dem sich alle Teilnehmer*innen verabreden, muss eine Adresse eingetragen werden, damit die Aktion auf der Karte angezeigt werden kann. Dabei ist es unerheblich, ob sich der Treffpunkt in einem der Aktionsgebiete befindet oder nicht.
Um einen Treffpunkt festzulegen, kannst du
- entweder eine Adresse bzw. eine Ortsbezeichnung in das Adressfeld eintragen und die passende Adresse aus den Vorschlägen auswählen
- oder den roten Pin mit der linken Maustaste auf die Karte ziehen und an die gewünschte Stelle setzen (Drag & Drop). Ist der Pin auf der Karte gesetzt, kann sowohl der Pin mit der linken Maustaste verschoben werden als auch die Bezeichnung des Treffpunkts im Adressfeld geändert werden.
Es können beliebig viele Aktionsgebiete auf der Karte eingezeichnet werden, in denen Plakate angebracht werden sollen. Jedes Gebiet wird durch ein Polygon (Vieleck) definiert, welches beliebig viele Eckpunkte haben kann – so kann z. B. ein Straßenverlauf exakt nachgezeichnet werden. Gebiete können sich auch überlappen, allerdings werden die die betroffenen Plakatstandorte dann mehreren Gebieten zugeordnet. Um ein Aktionsgebiet festzulegen, kannst du
- entweder die bereits vorhandenen Gebiete aus einer anderen Plakataktion verwenden. Klicke auf Gebiete übernehmen und nutze die Filterfunktion in dem sich öffnenden Dialogfenster, um z. B. eine bereits beendete Plakataktion deines Kreis- oder Bezirksverbandes auszuwählen. Ganz unten in dem Fenster kannst du auch die Standorte der Plakate in die neue Aktion übertragen, indem du Plakatstandorte übernehmen anklickst.
- oder ein neues Gebiet eintragen. Wenn du auf Gebiet zeichnen klickst, wird der Mauszeiger zu einem Plus-Symbol, mit dem die Eckpunkte eines Polygons gezeichnet werden können. Klicke auf die gewünschte Stelle auf der Karte und setze den Startpunkt, anschließend kannst du weitere Eckpunkte des Gebietes durch erneuten Klick auf die Karte auswählen. Mit der Escape-Taste (Esc) kann die Gebietseingabe abgebrochen werden. Um die Gebietseingabe zu bestätigen, musst du mit dem Mauszeiger erneut auf den Startpunkt klicken. Wenn sich der Mauszeiger über dem Startpunkt befindet, verändert er seine Form zu einem Hand-Symbol. Wenn das Polygon geschlossen ist, wird es gespeichert und unter Gebiete aufgelistet.
Tipp: Wenn die Plakataktion eindeutig benannt ist, ist es leichter, später die eingezeichneten Gebiete nochmals zu verwenden.
Für jedes Gebiet können Details wie der Name oder die Farbe angepasst werden, indem du auf die Bezeichnung bzw. auf das runde Farbsymbol klickst.
Die einzelnen Eckpunkte eines Polygons sowie das gesamte Polygon können nachträglich bearbeitet werden. Hierfür klickst du in das jeweilige Gebiet auf der Karte, damit die Eckpunkte angezeigt werden. Der Mauszeiger wird zu einem Pfeilkreuz, mit dem das Gebiet angefasst und als Ganzes verschoben werden kann. Dies funktioniert auch bei Gebieten, die aus anderen Plakataktionen übernommen wurden; das ursprüngliche Gebiet wird dabei nicht verändert. Um einzelne Eckpunkte zu verschieben, muss die Funktion dann per Klick auf einen einzelnen Punkt aktiviert werden. Es ist nicht möglich, nachträglich Eckpunkt zu einem Polygon hinzuzufügen.
Wenn keine Plakate angelegt werden sollen, gelangst du mit einem Klick auf Weiter und Fertig zur Eventübersicht.
4. Plakatstandorte erstellen
Koordinator*innen haben die Möglichkeit, vor einer Plakataktion die Standorte der Plakate zu erstellen. Dies empfiehlt sich, wenn die jeweilige Kommune bestimmte Standorte vorsieht und diese als Planungsgrundlage bereits eingetragen werden sollen.
Um vorab einen Plakatstandort festzulegen, klickst du im Reiter (3) Standorte auf die Schaltfläche Erstellen. In der Ansicht Plakat bearbeiten werden die Details für jedes Plakat einzeln festgelegt:
- Adresse eingeben: Du kannst entweder eine Adresse bzw. eine Ortsbezeichnung in das Adressfeld eintragen und die passende Adresse aus den Vorschlägen auswählen oder den roten Pin mit der linken Maustaste auf die Karte ziehen und an die gewünschte Stelle setzen (Drag & Drop).
- Zustand: Hier muss eingetragen werden, ob an dieser Stelle ein Plakat aufgehängt werden soll (fehlt), angebracht wurde (hängt) oder evtl. beschädigt ist und ersetzt werden muss (beschädigt). Wird ein Plakat neu angelegt, wird es automatisch im Zustand fehlt angezeigt.
- Position: Um das Auffinden der Plakate zu erleichtern, kann zwischen Straßenlaterne, Baum und Sonstige gewählt werden.
Mit einem Klick auf die Schaltfläche Erstellen wird das Plakat gespeichert und die Liste aller Standorte der Plakataktion angezeigt. Weitere Plakatstandorte können auch später in der Eventübersicht mit der Admin-Funktion eingetragen werden. Wenn Du alle Plakate angelegt hast, klicke auf Fertig, um zur Eventübersicht zu gelangen.
Die Plakate werden automatisch dem Gebiet zugeordnet, in welchem sie auf der Karte eingetragen wurden. Plakate, die außerhalb der eingezeichneten Gebiete eingetragen werden, werden den Teilnehmer*innen einer Aktion in der Eventübersicht als Plakate Ohne Gebiet angezeigt.
Die Details für jedes Plakat können geändert werden, indem du das betreffende Plakat entweder in der Detailansicht in der Standortliste oder den jeweiligen Pin auf der Karte anklickst. In der Detailansicht kann auch die Position des Pins verschoben werden, indem du den Mauszeiger über den Pin bewegst. Dieser verändert dann seine Form zu einem Pfeilkreuz, mit dem der Pin angefasst und verschoben werden kann (Drag & Drop).
Die Plakate werden in der App automatisch nummeriert. in der Reihenfolge, in der sie angelegt werden. Wenn du ein Plakat entfernst, wird die gelöschte Nummer nicht neu vergeben. Daher kann es vorkommen, dass in der Liste der Plakatstandorte die Nummerierung nicht durchgehend ist.
Tipp: Falls die Plakatstandorte vorgegeben sind, kann über das Drucken-Symbol in der Eventübersicht ein Erfassungsbogen erstellt und ausgedruckt bzw. als PDF-Datei gespeichert werden. In dem Dokument werden der Kartenausschnitt mit den Gebieten, dem Treffpunkt sowie die Liste der Plakatstandorte für jedes Gebiet mit der Adresse, der Position und dem Zustand jedes Plakats ausgegeben. Dieser kann von Teilnehmer*innen ohne Smartphone genutzt werden.
5. Teilnehmer*innen einladen und freischalten
In der Eventübersicht kannst du dich selbst mit einem Klick auf Ich bin dabei für die Aktion eintragen, wenn du daran teilnehmen willst. Um weitere Teilnehmer*innen hinzuzufügen, klickst du auf die Schaltfläche Leute einladen. Es öffnet sich ein Dialogfenster, wo der Benutzer*innenname eingegeben werden muss. Mit einem Klick auf das Personen-Symbol bzw. auf die Eingabetaste der Tastatur werden die Teilnehmer*innen einzeln hinzugefügt. Es ist auch möglich, gleichzeitig alle Koordinator*innen, Teamcaptains oder Benutzer*innen des Kreis- bzw. Bezirksverbandes einzuladen. Um das Dialogfenster zu verlassen, klickst du an einer beliebigen Stelle in den grauen Bereich außerhalb des Fensters.
Einladungen können nur von Koordinator*innen und Teamcaptains versendet werden. Registrierte Nutzer*innen sehen die Einladung in der App im Menüpunkt Meine Teilnahmen und erhalten zusätzlich eine E-Mail, in der die Vor- und Nachnamen, der Benutzer*innenname und die Mailadresse der einladenden Person aufgeführt sind. Eine Liste aller eingeladenen Personen, die die Einladung noch nicht bestätigt haben, wird dir im Dialogfenster Leute einladen angezeigt.
Wenn die Aktivität auf Öffentlich gestellt ist, kannst du das Teilen-Symbol in der Eventübersicht nutzen und den Link zur Aktion per E-Mail, Facebook, WhatsApp oder X (ehem. Twitter) versenden. Registrierte Nutzer*innen können sich auch selbst für öffentliche Aktivitäten eintragen, indem sie den Link mit dem Browser aufrufen oder die Aktion in der App auf der Karte suchen. Als Koordinator*in erhältst Du jeweils eine E-Mail mit dem Benutzer*innennamen derjenigen Teilnehmer*innen, die sich für die Aktion eintragen oder die Einladung in der App bestätigen.
Teamcaptains können die Gebiete einer Aktion und, falls vorhanden, die Standorte der Plakate einsehen, wenn sie sich für die Aktion eintragen. Alle anderen Teilnehmer*innen müssen erst freigeschaltet werden, nachdem sie sich für die Aktivität angemeldet bzw. die Einladung bestätigt haben, damit sie die Details sehen können. Hierzu
- nutzt du entweder die Admin-Funktion in der Eventübersicht und klickst auf den Punkt Teilnahmen
- oder du klickst im Menüpunkt Alle Aktionen auf das Personen-Symbol neben der Aktion.
In dem Dialogfenster kannst du die Teilnehmer*innen per Klick auf das grüne Häkchen freischalten, mit dem nach oben zeigenden Pfeil zum Teamcaptain befördern oder jemanden mit dem Kreuzchen von der Aktion entfernen. Das Freischalten, Befördern und Entfernen von Teilnehmer*innen kann ebenso von den Teamcaptains durchgeführt werden. Um das Dialogfenster zu verlassen, klickst du an einer beliebigen Stelle in den grauen Bereich außerhalb des Fensters.
6. Plakataktionen auswerten
Eine Übersicht über alle Plakate in deinem Kreis- oder Bezirksverband kannst du dir im Menüpunkt Plakate anzeigen lassen. Dort werden alle Plakatstandorte mit dem jeweiligen Zustand des Plakats aufgelistet und mit dem Pin auf der Karte angezeigt. Nutze die Filterfunktion, um z. B. nach Plakaten einer bestimmten Kampagne zu suchen. Mit einem Klick auf den Eintrag in der Liste bzw. auf den Pin gelangst du in die Detailansicht und kannst jedes einzelne Plakat unabhängig von der jeweiligen Plakataktion bearbeiten.
In der Eventübersicht kannst du über das Drucken-Symbol einen Erfassungsbogen für jedes Gebiet ausdrucken bzw. als PDF-Datei speichern. In dem Dokument wird die Liste der Plakatstandorte für jedes Gebiet mit der Adresse, der Position und dem Zustand jedes Plakats angegeben (siehe 4. Plakatstandorte erstellen).
Im Menüpunkt Statistiken kannst du dir eine grafische Darstellung der Anzahl und des Zustands der Plakate anzeigen lassen, die in einer Kampagne gehängt wurden. Klicke auf Graph erstellen und nutze den Filter, um dir die Kennzahlen einer Kampagne als Diagramm anzeigen zu lassen. Du kannst auch mehrere Grafiken untereinander erstellen, um z. B. verschiedene Kampagnen oder mehrere Kreisverbände vergleichen zu können, wenn du Koordinator*in für verschiedene Kreisverbände bist. Wenn eine Kampagne noch läuft und weitere Aktivitäten stattfinden, werden die Diagramme fortlaufend aktualisiert. Du kannst die Grafiken in verschiedenen Dateiformaten herunterladen, um sie weiterzuverwenden oder mit anderen zu teilen.
7. Plakate abnehmen
Wenn die Plakate abgenommen werden sollen, wandelst du die Plakataktion in eine Aktion zum Abhängen von Plakaten um. Falls die Aktivität in der Vergangenheit liegt und nicht mehr auf der Karte angezeigt wird, musst du die Filterfunktion nutzen und das Feld Status auf beendet setzen, um die Aktion zu finden.
Um die Plakataktion in eine Aktion zum Abhängen von Plakaten umzuwandeln, gehst du in die Eventübersicht und klickst in der Admin-Funktion auf den Punkt Abhängen. Die App fügt nun vor dem Titel der Plakataktion das Wort [Abhängen] ein und setzt das Datum und die Uhrzeit der Aktivität automatisch auf den aktuellen Zeitpunkt. Du kannst hier genau so vorgehen wie beim Erstellen einer Aktivität: Im Reiter (1) Einstellungen legst du Start- sowie Enddatum fest und im Feld Beschreibung kannst du nähere Angaben zur Aktion machen.
Du kannst entscheiden, ob die Aktion zum Abhängen der Plakate öffentlich sichtbar sein soll. Wenn bereits beim Plakatieren abgesprochen wurde, wer bei der Aktion zum Abhängen der Plakate mitmachen möchte, kann die Option Nur mit Einladung gewählt werden. Die Teilnehmer*innen und eingeladenen App-Nutzer*innen werden durch das Umwandeln der Aktion nicht entfernt, so dass die Aktivität wieder im Menüpunkt Meine Teilnahmen aufgeführt wird, wenn das Datum in der Zukunft liegt.
Außerdem kann die Option Teilnehmer*innen können Plakate anlegen abgewählt werden, da niemand mehr Plakate eintragen muss.